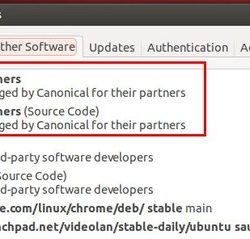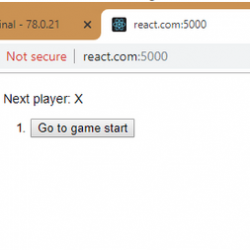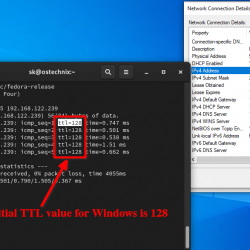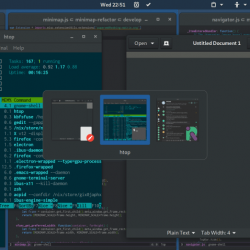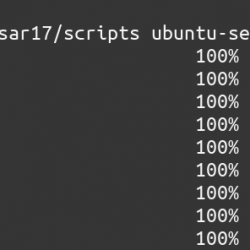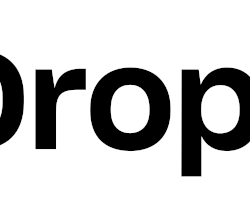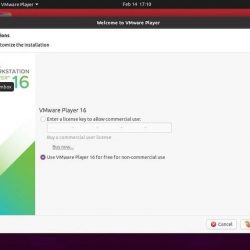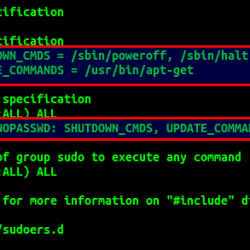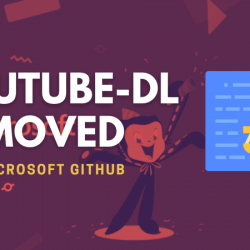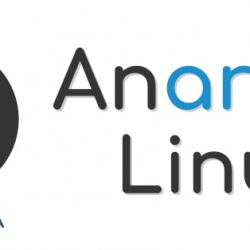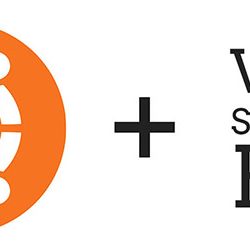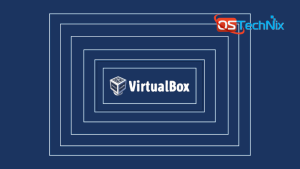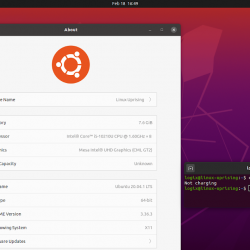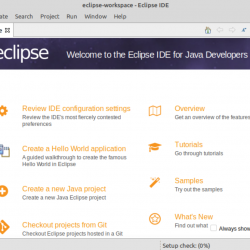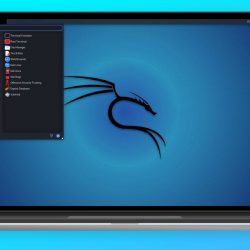您是否曾经遇到过想要放大屏幕特定部分的情况? 如果您是平面设计师,那么您肯定经常会遇到这种情况。 请注意,我不是在谈论放大文本。 放大屏幕区域与仅仅放大文本大小不同。 放大是仅在外观上放大某物(例如图像)的过程,而不是在物理尺寸上。 幸运的是,有许多应用程序可用于放大 Linux 系统上的屏幕区域。
放大镜可以帮助艺术家或图形设计师进行准确的图形设计和/或细节工作。 这也可以帮助那些视力不佳或通常分辨率低的小屏幕显示器的人。
在 Linux 桌面上放大屏幕区域
可能有几种方法,应用程序可以做到这一点。 在编写本指南时,我知道以下两种方法。 我将继续寻找更多有助于放大、尝试并在未来更新本指南的方法和应用程序。
方法 1 – 使用 Magnus
马格努斯 是一个用于 Linux 的小而简单的桌面放大镜应用程序。 它从字面上跟随鼠标光标,允许您通过放大屏幕的某些部分来四处移动。 它在一个单独的窗口中显示鼠标指针周围的屏幕区域,最多可放大五倍。 Magnus 是在 MIT 许可下发布的免费开源应用程序。
Magnus 可作为 折断 应用。 因此我们可以使用以下命令将其安装在支持 snaps 的 Linux 发行版上:
$ sudo snap install magnus
Magnus 还有一个 PPA 可用。
$ sudo add-apt-repository ppa:flexiondotorg/magnus
$ sudo apt update
$ sudo apt install magnus
安装 Magnus 后,从菜单或应用程序启动器启动它。
您将在屏幕的左上角看到一个小窗口。 您可以将其移动到屏幕的任何一侧并通过简单地拖动热角窗口来增加其大小。
现在,在屏幕区域周围移动鼠标指针以放大它们。
您可以从 Magnus 应用程序工具栏中的下拉框中增加缩放级别(2x、3x、4x 和 5x)。 默认情况下,Magnus 会将区域放大 2 倍。
方法 2 – 使用通用访问菜单
如果您是 GNOME 用户,则无需安装任何外部应用程序。 GNOME 桌面带有一个内置功能,称为 通用访问 这将提供许多可访问性功能,例如,
- 放大屏幕区域,
- 大声朗读屏幕,
- 盲文阅读屏幕,
- 更改文字大小,
- 调整对比度,
- 调整鼠标/触摸板的速度,
- 使用屏幕键盘,
- 还有很多。
我们将只研究一项功能,即放大屏幕区域。
启动通用访问菜单。 它通常位于系统设置下。 或者,单击顶部栏上的类似人的图标。
通用访问菜单中有许多可访问性选项,如下图所示。 要启用放大功能,请单击 飞涨 标签。
在缩放选项窗口中,只需启用缩放选项。 只需点击 开/关滑块按钮 启用/禁用缩放选项。
启用缩放选项后,当您在屏幕区域周围移动鼠标指针时,屏幕区域将被放大。 您可以通过简单地单击“放大”选项旁边的 +/- 按钮来增加或减少缩放级别。
与 Magnus 应用程序不同,通用访问菜单提供了一些附加功能,如下所示。
- 更改鼠标跟踪。 此设置可应用于 放大镜选项卡 的缩放选项窗口。
- 更改屏幕上放大视图的位置,即整个屏幕或部分屏幕,如上半部分、下半部分、左半部分和右半部分。 要调整这些设置,请转到 放大镜选项卡.
- 激活十字准线以帮助您找到鼠标或触摸板指针。 此外,我们可以调整鼠标或触摸板的厚度、长度和颜色。 这些设置可以在 十字准线选项卡.
- 调整亮度、对比度、颜色等色彩效果。 所有这些设置都可以在 颜色效果选项卡.
我在 Ubuntu 18.04 桌面上测试了这两种方法,我可以轻松放大屏幕区域。
老实说,我从来不知道我们可以在 Linux 中放大屏幕区域。 在我知道这一点之前,我要做的只是截取该区域并使用图像查看器应用程序放大/缩小。 好吧,不再! 我现在知道如何在 Linux 桌面上放大屏幕区域,我希望这对你也有用。
资源:
- 马格努斯 GitHub 存储库
- Ubuntu 文档
GNOMELinuxMagnificationMagnus屏幕放大镜Ubuntu 18.04通用访问菜单