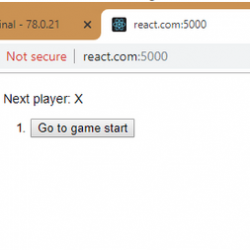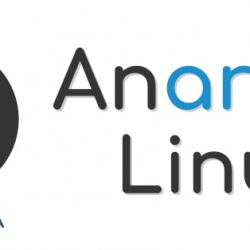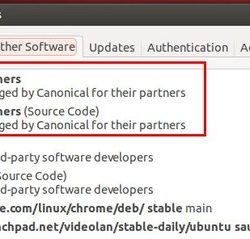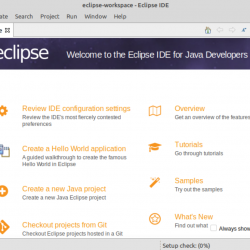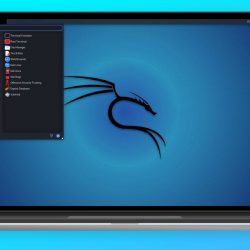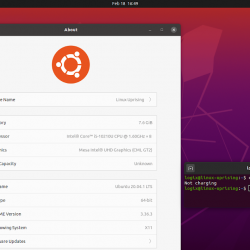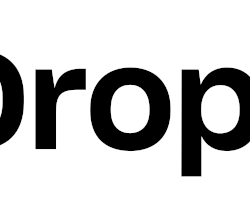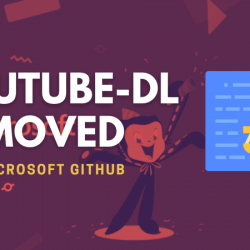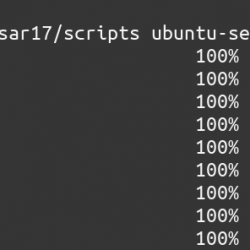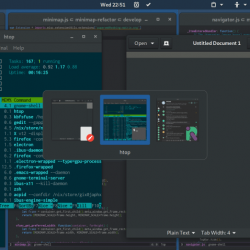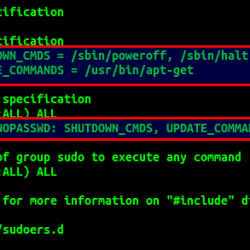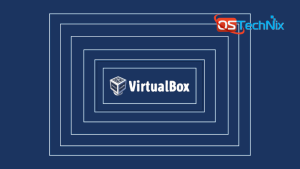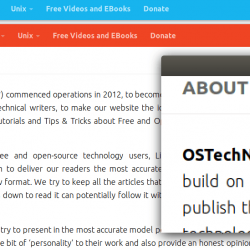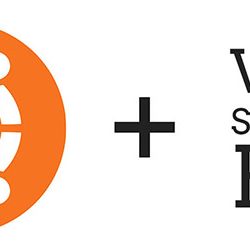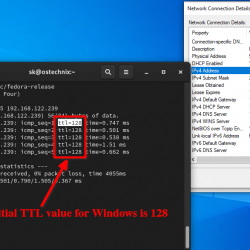在本教程中,我们将向您展示如何在 Ubuntu 20.04 LTS 上安装 VMware Workstation Player。 对于那些不知道的人,VMware Workstation Player 是一个桌面虚拟化程序,它允许您在未婚机器上运行多个独立的工作策略。 使用 VMware Player,您可以创建和运行您的个人虚拟机,并评估许多程序供应商作为虚拟设备分发的软件,可从 VMware 的解决方案交换。
本文假设您至少具备 Linux 的基本知识,知道如何使用 shell,最重要的是,您将网站托管在自己的 VPS 上。 安装非常简单,假设您在 root 帐户下运行,如果不是,您可能需要添加 ‘sudo‘ 到命令以获取 root 权限。 我将向您展示在 Ubuntu 20.04 (Focal Fossa) 上逐步安装 VMware Player。 对于 Ubuntu 18.04、16.04 和任何其他基于 Debian 的发行版,如 Linux Mint,您可以按照相同的说明进行操作。
在 Ubuntu 20.04 LTS Focal Fossa 上安装 VMware Workstation Player
步骤 1. 首先,通过运行以下命令确保所有系统包都是最新的 apt 终端中的命令。
sudo apt update sudo apt upgrade
步骤 2. 安装依赖包。
在 VMware Workstation Player 之前,您必须安装一些必需的 Ubuntu 软件包:
sudo apt install wget gcc build-essential linux-headers-generic
步骤 3. 在 Ubuntu 20.04 上安装 Workstation Player。
现在我们从官网下载最新版本的VMware Workstation Player:
wget --user-agent="Mozilla/5.0 (X11; Linux x86_64; rv:60.0) Gecko/20100101 Firefox/60.0" https://www.vmware.com/go/getplayer-linux
下载完成后,使安装文件可执行并安装:
chmod +x getplayer-linux sudo ./getplayer-linux --required --eulas-agreed
您将收到类似于以下的成功消息:
Extracting VMware Installer…done. Installing VMware Player 16.2.1 Configuring… [######################################################################] 100% Installation was successful.
步骤 4. 在 Ubuntu 上访问 VMware Workstation Player。
安装成功后,从活动仪表板中启动 VMware Workstation Player。 首次启动应用程序时,会出现如下窗口,询问您是否愿意将 VMware Workstation Player 免费用于个人非商业用途:
恭喜! 您已成功安装 VMware。 感谢您使用本教程在 Ubuntu 20.04 LTS Focal Fossa 系统上安装 VMware Workstation Player。 如需其他帮助或有用信息,我们建议您查看 VMware 官方网站.